Visual Studio Code
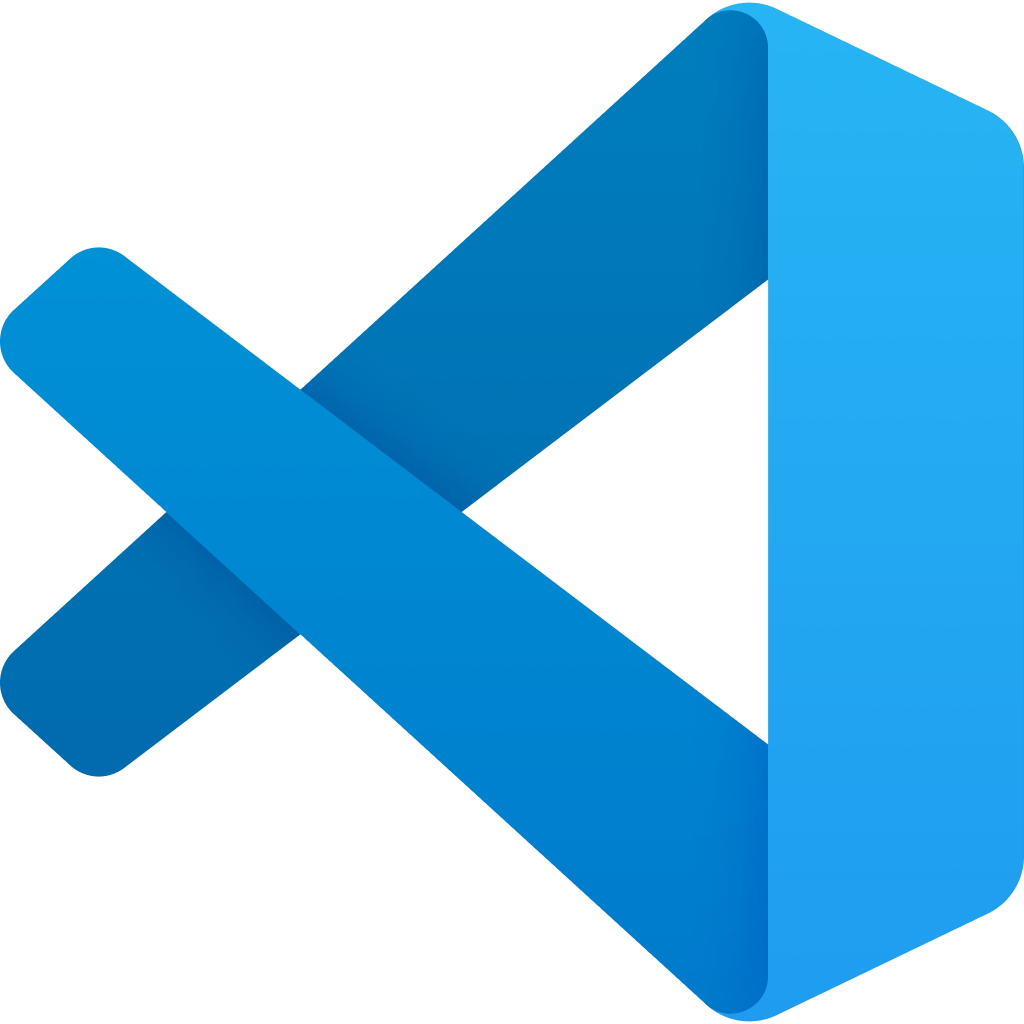
Visual Studio Code
Your code editor.
Windows 環境でのインストール
- WinGetでインストール
winget install -e --id Microsoft.VisualStudioCode
Linux 環境でのインストール
Ubuntu
- マイクロソフトリポジトリからインストールする方法
https://code.visualstudio.com/docs/setup/linux#_debian-and-ubuntu-based-distributions$ curl https://packages.microsoft.com/keys/microsoft.asc | gpg --dearmor > packages.microsoft.gpg
$ sudo install -o root -g root -m 644 packages.microsoft.gpg /usr/share/keyrings/
$ sudo sh -c 'echo "deb [arch=amd64 signed-by=/usr/share/keyrings/packages.microsoft.gpg] https://packages.microsoft.com/repos/vscode stable main" > /etc/apt/sources.list.d/vscode.list'sudo apt-get install apt-transport-https
sudo apt-get update
sudo apt-get install code # or code-insiders
Arch Linux
- AUR からインストール
paru -S visual-studio--bin
WaylandでWMClass補正
- 起動するとダッシュに登録したアイコンと別のアイコンとなる事象の回避
https://askubuntu.com/questions/1488890/overriding-vscode-desktop-file-casuses-dock-to-produce-separate-icon/usr/share/applications/code.desktip #StartupWMClass=code
StartupWMClass=code-url-handler
code-server によるインストール
サーバ側の環境設定
- code-server の導入
curl -fsSL https://code-server.dev/install.sh | sh
sudo systemctl enable --now code-server@$USER - CA の作成以下のファイルが生成される。
sudo apt install mkcert libnss3-tools
mkcert -install- ~/.local/share/mkcert/rootCA.pem
- ~/.local/share/mkcert/rootCA-key.pem
ルート証明書の有効期限は10年間
- サーバ証明書の作成以下のファイルが生成される。
cd ~/.local/share/mkcert
mkcert rpi4b.local- ~/.local/share/mkcert/rpi4b.local.pem
- ~/.local/share/mkcert/rpi4b.local-key.pem
サーバ証明書の有効期限は2年間
- code-server の設定
~/.config/code-server/config.yaml #bind-addr: 127.0.0.1:8080
bind-addr: 0.0.0.0:443
#auth: password
auth: none
cert: /home/ubuntu/.local/share/mkcert/rpi4b.local.pem
cert-key: /home/ubuntu/.local/share/mkcert/rpi4b.local-key.pem0.0.0.0:443や127.0.0.1:443が既に利用済で利用できない場合は<ローカルIPアドレス>:443を指定する - code-server に443/tcp (1024以下のポート)へのバインドを許可code-serverをアップデート後に起動に失敗したら上記コマンドを実行するとよいかもしれない
sudo setcap cap_net_bind_service=+ep /usr/lib/code-server/lib/node
- code-server の再起動
sudo systemctl restart --now code-server@$USER
- code-server をアップデートする場合
curl -fsSL https://code-server.dev/install.sh | sh
sudo setcap cap_net_bind_service=+ep /usr/lib/code-server/lib/node
sudo systemctl daemon-reload
sudo systemctl restart code-server@$USER
クライアント側の環境設定
- ブラウザの「信頼されたルート証明機関」に
rootCA.pemを登録 - Linux でChrome を利用している場合は以下コマンドでルート証明書を導入
sudo apt install libnss3-tools
certutil -A -n "My Root CA" -t "TCu,Cu,Tu" -i ~/Downloads/rootCA.pem -d sql:${HOME}/.pki/nssdb - Linux でSnap版Firefoxを利用している場合は設定の証明書画面からルート証明書を導入
- サーバ
https://rpi4b.localにアクセスして、PWAとしてインストール
拡張機能の導入
- Activitus Bar
設定(Ctrl + ,)で右上の[設定(JSON)を開く]アイコンをクリック設定したいコマンド(settings.json "activitusbar.views": [
{
"name": "explorer",
"codicon": "files"
},
{
"name": "search",
"codicon": "search"
},
{
"name": "scm",
"codicon": "source-control"
},
{
"name": "debug",
"codicon": "debug-alt"
},
{
"name": "extensions",
"codicon": "extensions"
},
{
"name": "command.workbench.action.terminal.toggleTerminal",
"codicon": "terminal"
},
{
"name": "settings",
"codicon": "gear"
},
{
"name": "command.workbench.view.extension.project-manager",
"codicon": "file-submodule",
}
],name)を確認する手順は以下- Ctrl+K Ctrl+S でキーボードショートカットの画面を表示
- ショートカット一覧の中からコマンドを検索
- 右クリックして「コマンドIDのコピー」
command.<コマンドID>の形式でsettings.jsonのactivitusbar.viewsのエントリに追加
- Draw.io Integration
拡張子.drawio.svgのファイルを作成
Draw.io VS Code Integration - Japanese Language Pack
- Marp for VS Code
Marp for VS Code - Project Manager
コマンドパレット(F1)でProject Manager: Save Project - GitLens
- Git Graph
環境設定
- タイトルバーのカスタマイズ
設定(Ctrl + ,)でwindow.titleBarStyleを検索してcustom - アクティビティバーの非表示
表示 > 外観 > アクティビティ バーを表示する を切り替え - ターミナルのフォント
terminal.integrated.fontFamily
HackGen Console NF
コード整形関連(ESLint / Prettier)拡張機能の導入
- ESLint 拡張機能を VSCode にインストール
- Prettier 拡張機能を VSCode にインストール
- 環境設定
settings.json {
"editor.defaultFormatter": "esbenp.prettier-vscode",
"editor.formatOnPaste": true,
"editor.formatOnSave": true,
"editor.formatOnType": true,
"editor.codeActionsOnSave": [
"source.organizeImports",
"source.fixAll.eslint"
]
}
プロジェクト毎のコード整形関連(ESLint / Prettier)の設定
eslint, eslint-config-prettier, prettier のインストール
npm install --save-dev eslint eslint-config-prettier prettier
eslint の初期設定
npx eslint --init
.eslintrc.json の修正
.eslintrc.json "extends": [
"airbnb-base",
"prettier"
],.eslintrc.json "rules": {
"import/no-extraneous-dependencies": ["error", { "devDependencies": true }]
}prettier の設定
.prettierrc {
"printWidth": 100,
"trailingComma": "es5",
"tabWidth": 2,
"semi": true,
"singleQuote": true,
"endOfLine": "lf",
"extends": ["prettier"]
}
その他設定
- Ctrl + ホイールで拡大縮小
editor.mouseWheelZoom - 自動保存の無効化
files.autoSave - エンコーディングの自動判定
files.autoGuessEncoding - ファイルクリックで新しいタブに開く
workbench.editor.enablePreview をオフ? - ブックマーク
https://marketplace.visualstudio.com/items?itemName=alefragnani.Bookmarkssettings.json {
"editor.minimap.enabled": false,
"activitusbar.views": [
{
"name": "command.workbench.view.extension.bookmarks",
"codicon": "bookmark",
}
]
} - フォント
editor.fontFamily
‘Source Han Code JP’